Przegląd możliwości FireCapture 2.2
Rozwój FireCapture doprowadził do powstania potężnego i poręcznego kombajnu do astrofotografii planetarnej. W tym artykule przedstawię funkcjonalności dostępne w beta wersjach FireCapture 2.2. Najnowsze wersje FireCapture obsługują elektryczne koła filtrowe, motofocusy, czy samoguiding. Wszystko dzięki platformie ASCOM.
W najnowszej wersji oznaczonej numerem 2.2 dodano obsługę kamer IDS Imaging, jak i usprawniono obsługę kamer ASI (zwoptics). Po uruchomieniu przywita nas znajomy interfejs, pojawiło się jednak kilka nowych opcji.
Ekran Główny

- Camera: opcja "Preview" daje podgląd obrazu na żywo (tego zazwyczaj nie wyłączamy, bo po co), "Night mode" ściemnia interfejs by nie raził w oczy w nocy. Binning 2 dostępny jest w niektórych kamerach i pozwala fotografować z binningiem (2x2 piksele łączone w jeden) - o tym później.
- Image: możemy wybrać pełną klatkę lub mniejszą (ROI - region of interest) o podanych wymiarach. Niektóre kamery pozwalają na nagrywanie z większą szybkością na mniejszych klatkach. Dla kamer z dużymi matrycami można wybrać mniejszą klatkę przy nagrywaniu planet by zaoszczędzić miejsce na dysku (i ew. zwiększyć prędkość nagrywania).
- Control: ustawiamy gain i czas ekspozycji. Gamma powinna w większości przypadków pozostawać niezmieniona.
- Capture: w tym boksie nagrywamy klipy video (lub obraz w innym formacie). "Profil" - wybieramy nazwę obiektu, jaki nagrywamy. "Filter" - wybieramy filtr (dla kamer mono). Oba te pola są bardzo przydatne właśnie dla kamer mono. Ustawienia kamery są zapisywane dla każdego obiektu i filtru. Wracając do danego filtra przywracane są ostanie ustawienia kamery dla tego filtra. Przyśpiesza to fotografowanie - nie trzeba ustawiać kamery. Jeżeli mamy podłączone elektryczne koło filtrowe - zmieni też filtr w kole. Ikona folderu ze znakiem plusa pozwala wybrać katalog do którego zapisywane będą klipy/dane. W zależności od kamery będziemy mogli też wybrać inne formaty od AVI. Możemy ustawić także np. limit na ilość klatek, czy czas nagrywania. FireCapture oferuje także opcję pauzowania nagrywania (by np. poprawić pozycję planety w kadrze).
- Data: tutaj prezentowane są dane z przebiegu nagrywania klipu (m.in. prędkość i ilość nagranych klatek).
- Options: tutaj możemy włączać różne dodatkowe funkcje FireCapture. Bardzo przydatny jest "Histogram" wyświetlający informacje o wypełnieniu histogramu (przydaje się przy ustawianiu ekspozycji - tak by histogram nie był ani prześwietlony ani niedoświetlony).
- Zoom: za pomocą opcji w tym boksie możemy pomniejszać obraz na podglądzie (nie dotyczy nagrywanego obrazu). Przydaje się gdy kamera ma dużą klatkę i na ekranie monitora całość się nie mieści.
- Settings: Dostęp do szeregu ustawień aplikacji, które zaraz opiszę.
Ustawienia FireCapture
Ustawienia ogólne
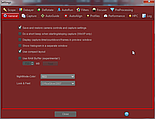
Ustawienia nagrywania - "Capture"
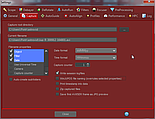
- WinJUPOS file naming: wymusza zapisywanie plików w formacie zgodnym z WinJUPOSem (po otwarciu gotowego stacku w winjuposie aplikacja ta z nazwy pliku odczyta potrzebne dane takie jak data i czas co skróci proces importu grafiki do programu).
- Save first AVI/SER frame as JPG preview: jeżeli to wybierzemy pierwsza klatka z klipu zapisana zostanie także jako plik JPG. Przydaje się to gdy robimy mozaiki Księżyca, czy Słońca. Wystarczy w czasie sesji fotografowania wrzucić te pliki JPG do programu generującego mozaikę (np. MS ICE) by sprawdzić czy i jakich obszarów nam jeszcze brakuje.
Ustawienia AutoAlign

Ustawienia profili

Ustawienia wydajności - "Performance"

Ustawienia HPC
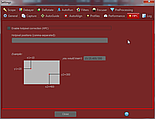
Ustawienia teleskopu
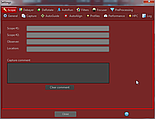
Ustawienia AutoRun

Ustawienia filtrów

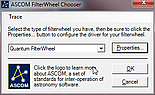
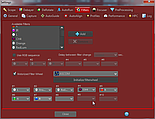
Ustawienia motofocusera - "Focuser"
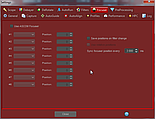
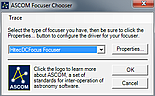
Ustawienia "AutoGuide"
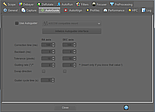
AutoGuide to bardzo poręczna opcja gdy się ją skonfiguruje dobrze. FireCapture może śledzić zmiany położenia planety w kadrze kamery i wprowadzać zmiany w położeniu montażu, tak by planeta była ciągle pośrodku kadru. Coś jak guiding, ale w prostszej postaci i wykorzystujący obraz z głównej kamery.
Żeby skorzystać z tej opcji musimy podłączyć montaż do komputera, np. poprzez kabel RS232/USB, czy adapter EQMod/EQDir dla montaży Syntreck. Wtedy poprzez sterownik ASCOM aplikacja będzie mogła korygować położenie montażu.

Comment article