Multimedia bezprzewodowo poprzez DLNA/UPnP i AirPlay
Urządzenia bezprzewodowe to obecnie w wielu miejscach norma. Mamy bezprzewodowy Internet, bezprzewodową komunikacje poprzez np. Bluetooth, bezprzewodowe myszki, klawiatury, czy słuchawki. Urządzenia multimedialne też zaczynają tracić kable, czy konieczność używania płyt CD/DVD. Możliwe staje się bezprzewodowe przesyłanie obrazu i dźwięku do telewizora z naszego smartphona, komputera, czy bezpośrednio z internetu. Żeby chmara urządzeń mogą między sobą przesyłać zdjęcia, muzykę, czy wideo stworzono zestaw standardów i wytycznych tak jak DLNA, czy stosowany w urządzeniach Apple protokół AirPlay.
Działa to dość prosto. Na komputerze uruchamiamy serwer DLNA, a na np. telewizorze z Androidem kontroler DLNA wyświetla listę klipów dostępnych na naszym komputerze i odtwarza wybrane. Brzmi mocno technicznie, ale na wszystko są proste w użyciu aplikacje i wtyczki sprowadzające wykorzystanie DLNA, czy AirPlay do kliknięci na przycisk w stylu "wyświetl ten film na telewizorze".
W tym artykule zaprezentuję dwa urządzenia. Pierwsze to GOCLEVER nanoDROID X1 będące Androidem na HDMI podłączanym do np. telewizora. Drugie to iPush - prostszy "adapter" HDMI podłączany do telewizora, czy monitora. Oba urządzenia pozwalają na wyświetlanie i odtwarzanie przesyłanych do nich multimediów.
iPush
iPush to proste urządzenie produkowane w Chinach. Cena to 25-30 dolarów, czyli niecałe 100 PLN. Kupić je można na dx.com, czy ebay (z darmową przesyłką). Urządzenie to podobnie jak wiele innych podobnych pozwala wyświetlać i odtwarzać na telewizorze, czy monitorze pliku muzyczne, zdjęcia, czy video. Podłączamy je do portu HDMI, podłączamy zasilanie na micro-USB i gotowe. Do obsługi będziemy potrzebować urządzenia z Androidem. Przyda się także sieć WiFi.


Podłączanie urządzenia
Urządzenie iPush musimy podłączyć do telewizora, albo innego monitora posiadającego złącze HDMI. Oprócz tego za pomocą kabla micro-USB podłączamy do urządzenia zasilanie. Niektóre telewizory posiadają porty USB i można wykorzystać jeden z nich do zasilania urządzenia. Drugie wyjście to użycie zasilacza/ładowarki USB. Po podłączeniu zasilania zapali się niebieska dioda, a na ekranie powinna po chwili pojawić się prezentacja-instrukcja obsługi iPusha (może być po Chińsku na początku).


Aplikacja
Korzystając z Androida w Google Play wyszukujemy i instalujemy aplikację iPush. Pozwala ona zarządzać urządzeniem - przesyłać multimedia, jak i kazać urządzeniu połączyć się z naszą siecią WiFi - dzięki czemu inne komputery z tej sieci będą mogły wysyłać do urządzenia swoje multimedia.
Po uruchomieniu aplikacji pojawi się główny ekran z biblioteką multimediów. Zanim zajmiemy się rozrywką warto przejść do pozostałych zakładek żeby skonfigurować urządzenie (wystarczy raz to zrobić po pierwszym uruchomieniu).
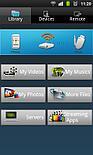
W zakładce "Devices" powinniśmy widzieć nasze urządzenie. Komunikacja odbywa się po WiFi więc musimy mieć ją włączoną. Jeżeli urządzenie jest widoczne to możemy przejść do trzeciej zakładki "Remote".
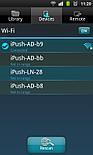
W zakładce "Remote" widzimy panel kontrolny urządzenia. Przy pierwszym uruchomieniu zapewne będzie po Chińsku. Wystarczy wejść w zakładkę z symbolem klawisza "A" i wybrać angielski jako język:

Wchodząc w pierwszą po lewej zakładkę będziemy mogli wybrać sieć WiFi z jaką urządzenie ma się połączyć. Nie trzeba tego robić, ale jeżeli chcemy wysyłać multimedia z innych urządzeń (albo z pominięciem smartphona) to warto to zrobić. Wszystkie urządzenia (komputery, tablety, komórki itd.) podłączone do tej samej sieci WiFi będą mogły komunikować się z iPushem i wysyłać do niego multimedia.

W pasku adresu pojawi się adres IP, np. http://192.168.1.103 - pod tym adresem wewnątrz sieci WiFi będzie znajdować ten panel kontrolny urządzenia (gdybyśmy chcieli wejść na niego z innego urządzenia, np. komputera).
Po konfiguracji można już używać urządzenia wysyłając mu multimedia korzystając z opcji dostępnych w zakładce "Library". W najprostszym przypadku będą dostępne tylko pliki ze smartphona, a jeżeli na innych komputerach działają serwery DLNA to także materiały z ich dysków twardych.
Urządzenie iPush po podłączeniu do WiFi powinno stać się dostępne także dla innych mobilnych aplikacji służących do przesyłu/odtwarzania multimediów (w teorii wszystko co implementuje wytyczne DLNA).

Trochę o sprzęcie
Urządzenie wyposażone jest w procesor Actions ATV6003 o częstotliwości 400 MHz, 64 MB DDR2 RAM (Nanya NT5TU64M16GG) i 16 MB pamięci FLASH z Linuksem. HDMI 1.3 pozwalający odtwarzać klipy wideo 720p z prędkością 60 FPS (AVI, WMV, RM, 3GP, MKV, MP4, ASF, VOB, MPG, TS, TP, DVIX, MOV) a także muzykę (MP3, WMA, OGG, FLAC, WAV, ACC) i zdjęcia (JPEG, BMP, GIF, PNG). Może być zasilane z USB. Wymaga bowiem tylko 0,5A (5V). Komunikacja odbywa się za pomoca WiFi 802.11 b/g/n (Realtek RTL8188EUS).


GOCLEVER nanoDROID X1
nanoDROID X1 to jeden z bardzo wielu "dongli" HDMI z Androidem. W odróżnieniu od iPusha dostajemy lepszy hardware oraz pełnego Androida 4.0, jak i port USB OTG, do którego można podłączyć mysz, klawiaturę i inne urządzenia na USB. Z Google Play można instalować aplikacje itd. System z jakim go otrzymujemy posiada odpowiednie oprogramowanie (FireAir) pozwalające wykorzystywać go tak jak iPusha - do odtwarzania multimediów wysłanych poprzez DLNA. Do wysyłania trzeba będzie użyć innej aplikacji niż iPush (np. MediaHouse UPnP, czy BubbleUPnP).
Urządzenie dostępne jest w Polsce i jest chyba jednym z najtańszych - kosztuje niecałe 150 PLN, choć zdarzają się i ceny nieco powyżej 100 PLN. Droższe dongle tego typu zazwyczaj posiadają silniejszy dwurdzeniowy procesor, slot na kartę SD/microSD i np. zewnętrzną antenę WiFi. W zależności od Twoich wymagań możesz dobrać odpowiednio silne urządzenie.
Podłączenie do telewizora, czy monitora przebiega tak samo jak dla iPusha, z tym że dostajemy w zestawie ładowarkę/zasilacz USB. W zestawie znajduje się też kabel microUSB OTG pozwalający podłączać do niego urządzenia ze standardowym złączem USB.


Po podłączeniu i uruchomieniu się systemu możemy zacząć z niego dowolnie korzystać. W odróżnieniu od iPusha możemy zrobić z takim donglem znacznie więcej - czy to przeglądać internet, czy też grać w gry (choć w przypadku tanich dongli tylko w te mniej wymagające).

nanoDROID X1 to jednordzeniowy procesor Allwinner A10S Cortex A8, 512 MB RAM, 4GB pamięci FLASH na system i własne pliki. Całość pracuje pod kontrolą Androida 4.0.4
Oprogramowanie DLNA/UPnP
W przypadku Androida, czy iOS na urządzeniach Apple można bez problemu zainstalować jedną z wielu darmowych (lub płatnych) aplikacji do zarządzania multimediami i DLNA. Ich sposób działania będzie podobny - wybieramy skąd i gdzie wyświetlać (serwer z multimediami i urządzenie renderujące).
Pod Androida dostępne są między innymi MediaHouse UPnP, czy BubbleUPnP. Pod iOS można użyć iMediaShare.

Pod Linuksem możemy zainstalować i odpalić serwer Rygel, który udostępni pliki multimedialne z katalogów użytkowników. Można także skorzystać z Coherence, który oferuje różne wtyczki, np. do nautilusa. Osoby zainteresowane wykorzystywaniem UPnP/DLNA z poziomu Pythona mogą przyjrzeć się Coherence, jak i temu dokumentowi PDF.
Comment article